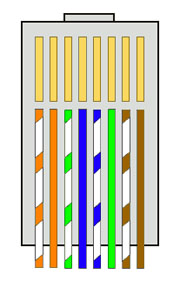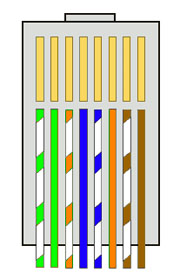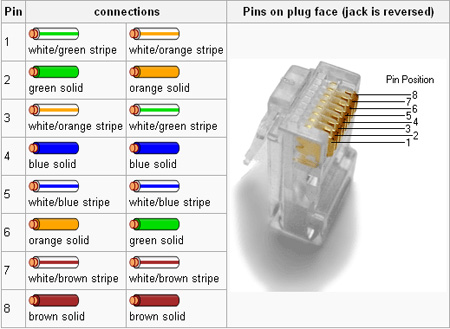Ini adalah aplikasi online favorit yang paling sering saya gunakan
untuk membuat foto menjadi kartun. Befunky merupakan aplikasi yang
paling canggih dari semua aplikasi yang saya bahas saat ini. Aplikasi
ini memiliki banyak sekali efek, frame, goodies, style text, dll.
Cartoonizer adalah salah satu tool yang ada di Befunky dan bisa kita
manfaatkan untuk mengubah foto menjadi kartun. Cukup ikuti panduan
merubah foto menjadi kartun menggunakan Befunky berikut ini :
1. Buka aplikasi Befunky
Befunky
2. Klik Get Started.

3. Pilih Artsy di menu utama dan pilih Cartoonizer di sub menu. Fitur inilah yang nanti akan kita gunakan untuk merubah foto menjadi kartun.

4. pada menu upload, pilih sumber foto anda. Saya memilih mengupload dari komputer.

5. Kini anda bisa langsung mengatur parameter dan style cartoonizer yang ada. Atur hingga anda memperoleh hasil gambar kartun yang sesuai dengan keinginan anda.

6. Setelah selesai, anda bisa langsung menyimpan gambar kartun di komputer anda.

Hasil gambar kartun dari Befunky sangatlah bagus, bahkan tanpa diberi tambahan watermark!
B. Cartoonize
Berbeda dengan Befunky yang memiliki banyak tools editing, Carrtoonize menawarkan sebuah aplikasi untuk mengubah foto menjadi kartun dengan instan..tanpa adanya tool-tool lainnya!. Anda hanya perlu melakukan 4 langkah saja :
1. Buka situs Cartoonize
Cartoonize
2. Upload foto yang ingin anda ubah menjadi kartun

3. Pilih style kartun yang anda inginkan. Favorit saya adalah style yang ketiga. Anda bisa mencoba style lainnya sesuai dengan selera anda. Kemudian klik Catoonize Now

4. Tunggu beberapa saat dan foto anda akan secara otomatis berubah menjadi kartun. Foto tersebut bisa langsung anda download.

Cartoonize menambahkan sebuah watermark di pojok kanan foto anda. Anda bisa menghilangkannya dengan cara melakukan cropping dengan software foto editor yang anda miliki. Kalau saya lebih suka menghilangkannya dengan menggunakan stamp tool lewat photoshop.
C. Dumpr Sketch
Jika anda lebih menyukai jenis sketsa daripada kartun, aplikasi online ini bisa menjadi pilihan anda. Dumpr Sketch mampu mengubah foto menjadi sketsa dengan mudah dan instan!
1. Buka Dumpr Sketch
Dumpr Sketch
2. Klik Browse, pilih foto yang ingin anda edit menjadi kartun, kemudian klik Continue.

3. Foto anda akan secara otomatis berubah menjadi gambar sketsa. Anda bisa langsung menyimpannya dengan klik Save

Bagaimana? Mudah sekali bukan?
Dengan tools gratis diatas tidak membutuhkan waktu lama untuk mengubah foto menjadi kartun. Bahkan setelah saya hitung dengan stopwatch..saya hanya membutuhkan waktu 52 detik untuk membuat foto kartun. Tidak heran jika akhirnya saya memberi judul artikel ini : Cara Membuat Foto Menjadi Kartun dalam 1 Menit atau Kurang!
Semoga bermanfaat ^^
sumber http://www.pusatgratis.com/tutorial/cara-membuat-foto-menjadi-kartun-dalam-1-menit-atau-kurang.html
»» READMORE...
1. Buka aplikasi Befunky
Befunky
2. Klik Get Started.

3. Pilih Artsy di menu utama dan pilih Cartoonizer di sub menu. Fitur inilah yang nanti akan kita gunakan untuk merubah foto menjadi kartun.

4. pada menu upload, pilih sumber foto anda. Saya memilih mengupload dari komputer.

5. Kini anda bisa langsung mengatur parameter dan style cartoonizer yang ada. Atur hingga anda memperoleh hasil gambar kartun yang sesuai dengan keinginan anda.

6. Setelah selesai, anda bisa langsung menyimpan gambar kartun di komputer anda.

Hasil gambar kartun dari Befunky sangatlah bagus, bahkan tanpa diberi tambahan watermark!
B. Cartoonize
Berbeda dengan Befunky yang memiliki banyak tools editing, Carrtoonize menawarkan sebuah aplikasi untuk mengubah foto menjadi kartun dengan instan..tanpa adanya tool-tool lainnya!. Anda hanya perlu melakukan 4 langkah saja :
1. Buka situs Cartoonize
Cartoonize
2. Upload foto yang ingin anda ubah menjadi kartun

3. Pilih style kartun yang anda inginkan. Favorit saya adalah style yang ketiga. Anda bisa mencoba style lainnya sesuai dengan selera anda. Kemudian klik Catoonize Now

4. Tunggu beberapa saat dan foto anda akan secara otomatis berubah menjadi kartun. Foto tersebut bisa langsung anda download.

Cartoonize menambahkan sebuah watermark di pojok kanan foto anda. Anda bisa menghilangkannya dengan cara melakukan cropping dengan software foto editor yang anda miliki. Kalau saya lebih suka menghilangkannya dengan menggunakan stamp tool lewat photoshop.
C. Dumpr Sketch
Jika anda lebih menyukai jenis sketsa daripada kartun, aplikasi online ini bisa menjadi pilihan anda. Dumpr Sketch mampu mengubah foto menjadi sketsa dengan mudah dan instan!
1. Buka Dumpr Sketch
Dumpr Sketch
2. Klik Browse, pilih foto yang ingin anda edit menjadi kartun, kemudian klik Continue.

3. Foto anda akan secara otomatis berubah menjadi gambar sketsa. Anda bisa langsung menyimpannya dengan klik Save

Bagaimana? Mudah sekali bukan?
Dengan tools gratis diatas tidak membutuhkan waktu lama untuk mengubah foto menjadi kartun. Bahkan setelah saya hitung dengan stopwatch..saya hanya membutuhkan waktu 52 detik untuk membuat foto kartun. Tidak heran jika akhirnya saya memberi judul artikel ini : Cara Membuat Foto Menjadi Kartun dalam 1 Menit atau Kurang!
Semoga bermanfaat ^^
sumber http://www.pusatgratis.com/tutorial/cara-membuat-foto-menjadi-kartun-dalam-1-menit-atau-kurang.html